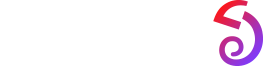Android Notifications and Reminders User Guide
App settings
Binding a New Device
Allow access to the device
When binding the device, you will see a prompt to "Allow the Zepp app to access your device," as shown in the following image:
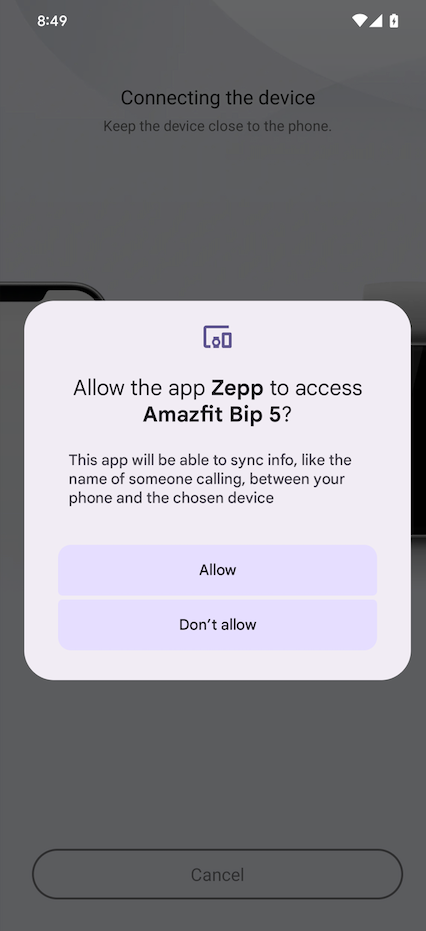
Please tap "Allow." Once granted, you can directly " Enable Notification Access " within the app without needing to navigate to the settings page. This also helps keep your device and the Zepp app connected stably in the background.
Enable Notification Access
Once the device is bound, you will be prompted to "Enable Notification Access Permissions," as shown below:
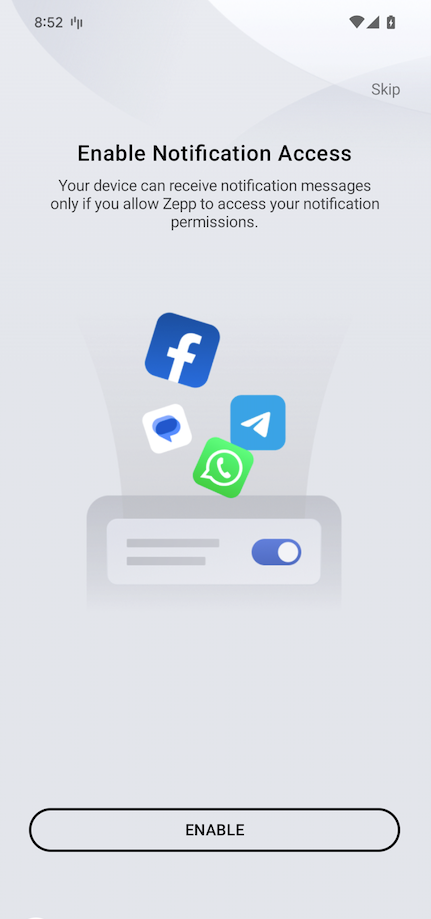
Tap "Enable" and grant notification usage rights to "Zepp" by selecting "Allow."
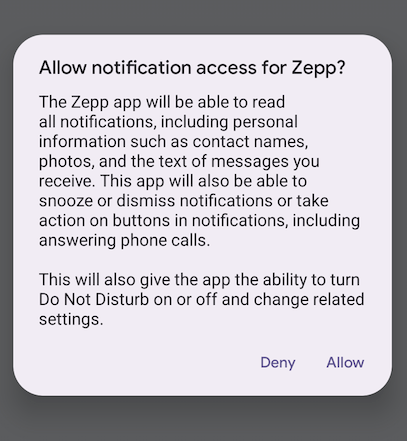
After completing this, you won’t need to perform any additional settings, and you can start using the notification and reminder features.
Notification Notification Reminders
If you have already bound your device but need to re-enable the notification reminder feature, follow these steps:
Open the Notifications and Reminders Page
Go to the device page and open the "Notifications and Reminders" page, as illustrated below:
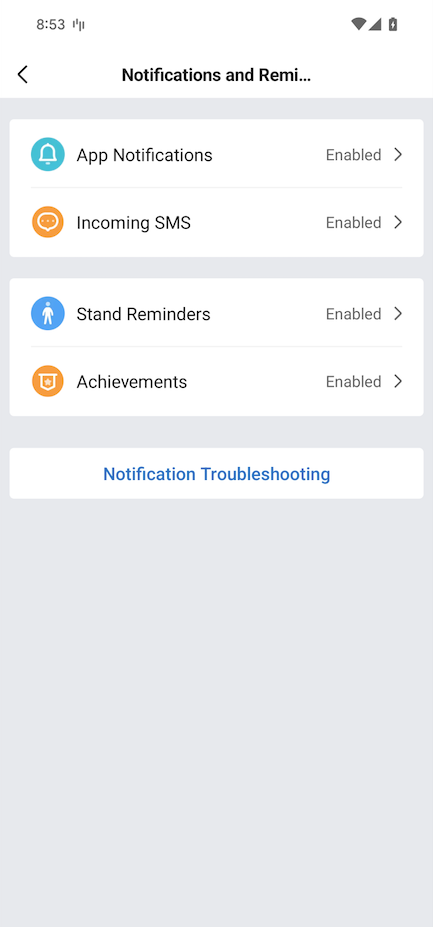
Enable App Notifications
Click "App Notifications" to enter the App Notification Settings page. If you have not enabled "Notification Access Permission", you will be reminded of the notification opt-in access permission. Clicking on the notification opt-in access permission will redirect you to the settings page, where you need to find Zepp in the app list and choose notification opt-in access permission. As shown in the screenshot below.
Tap on "App Notifications" to enter the App Notification Settings page. If you haven't yet enabled "Allowed Notification Access", you’ll be reminded to do so. Tap "Allowed Notification Access" to be directed to the settings page, where you should locate "Zepp" in the app list and enable notification access permissions, as shown below:
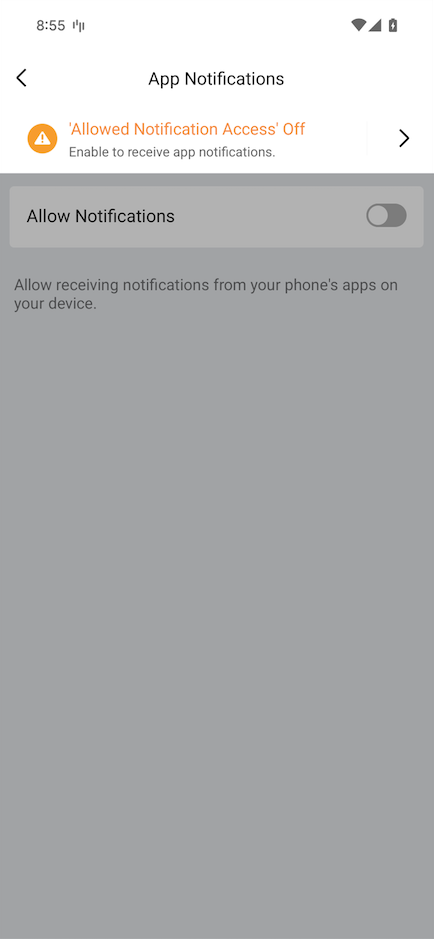

Once notification permissions are enabled, activate "Allow Notifications" and choose which app notifications you wish to receive.
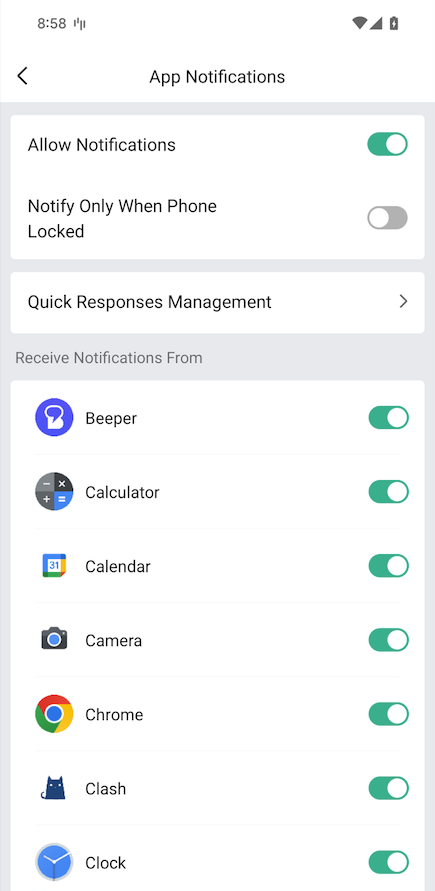
Enable SMS Reminders
To enable SMS reminders, follow these steps:
- Tap "SMS Reminders" to enter the SMS Reminder Settings page. Similarly, if you haven't granted "Notification Access Permissions," you'll need to enable this permission first.
- Once enabled, activate the "SMS Reminders" toggle as shown below:
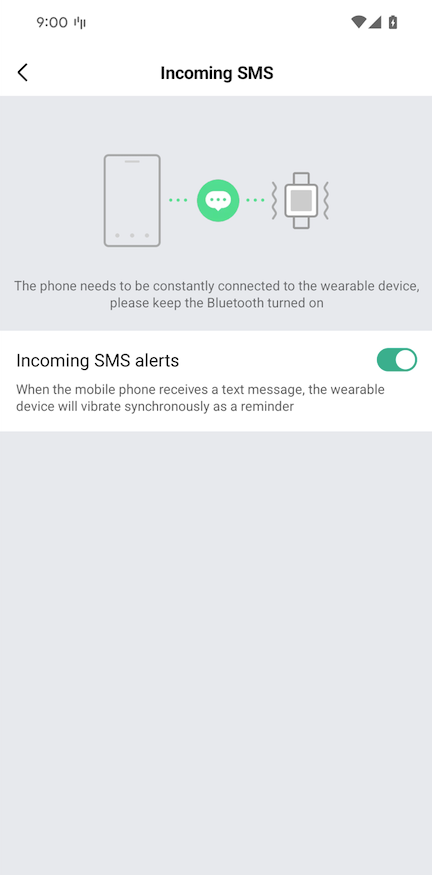
After completing these steps, you can start using the "Notifications and Reminders" feature.
Background Permissions Settings
To ensure the device stays connected, notifications and calls are received consistently, Zepp needs to run continuously in the background. Due to Android system restrictions, Zepp may be automatically suspended or closed by the system by default. To prevent this, follow these background permission settings:
- Open the main page → Profile page.
- Find Settings → App Background Permissions Settings , then enter the App Background Permissions Settings page, as illustrated below:
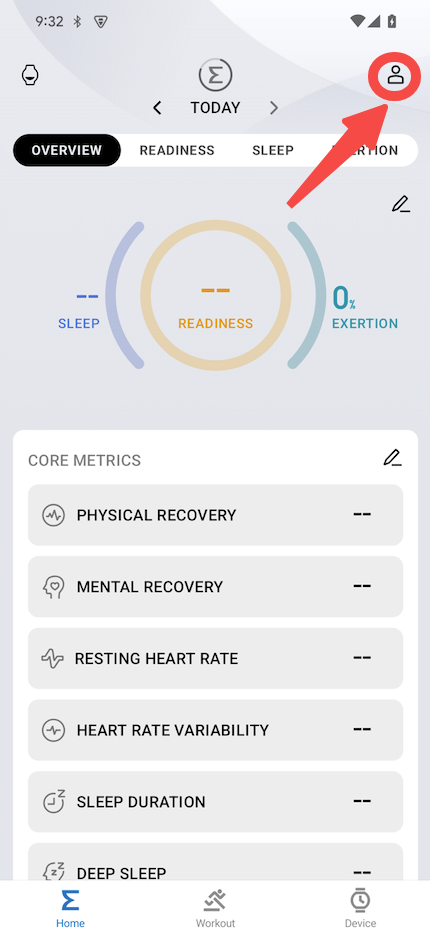
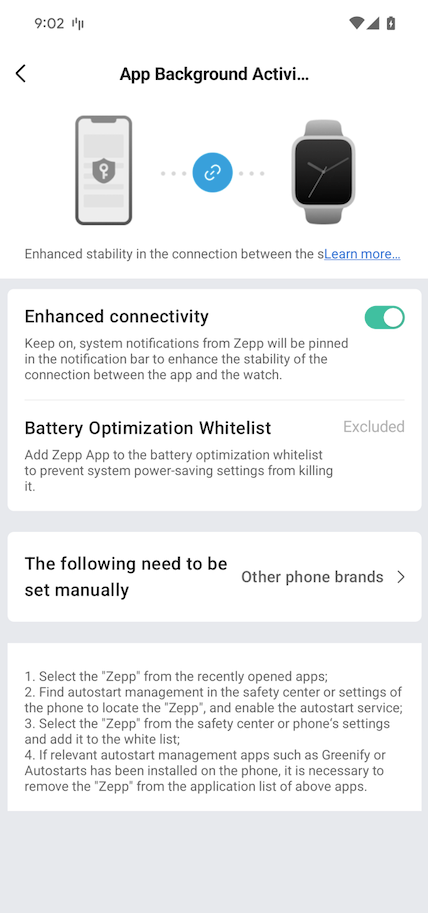
Follow the prompts to enable foreground services, battery optimization, and auto-start permissions. The specific steps may vary depending on your Android system. Refer to your phone’s settings for more details.
Watch Settings
Please follow these instructions to check the settings for your watch or wristband device:
- Go to Settings , then tap on Bluetooth to ensure the Bluetooth toggle is enabled.
- On the watch, swipe down to access the Control Center and ensure that Do Not Disturb Mode , Sleep Mode , and Theater Mode are all turned off. If any of these are enabled, notifications will not be received
- By default, the device vibrates to notify you when receiving a notification. If you want the screen to light up for notifications, go to Settings > Display and enable the Notification Screen Wake option.
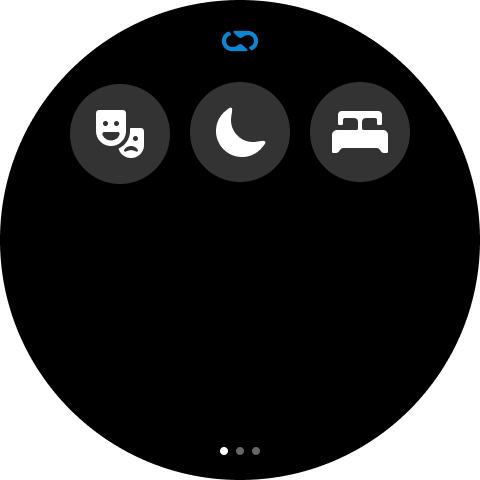
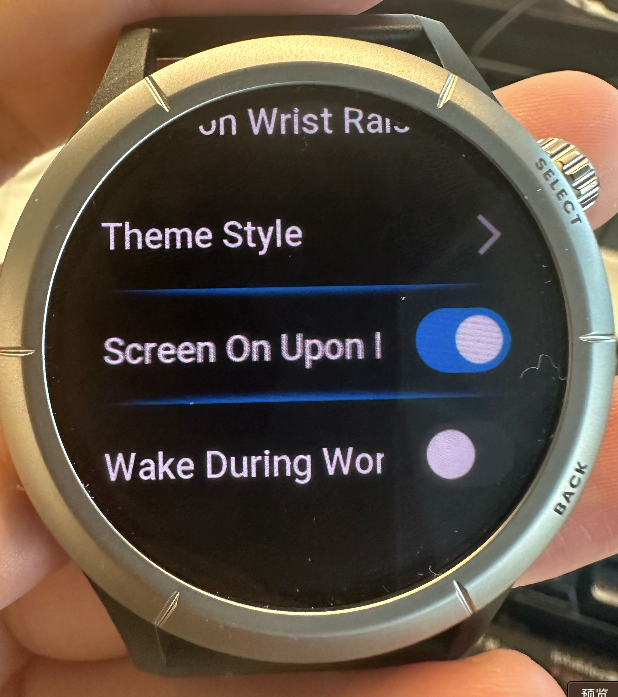
Phone Settings (If Applicable)
To use the notification feature more consistently, you may need to adjust the following settings on your phone (if available), though the specifics may vary based on your phone model. You can locate the settings methods on your phone as needed.
Battery Settings
- Turn off Power Saving Mode
- Disable Adaptive Battery or set the battery settings to Unrestricted
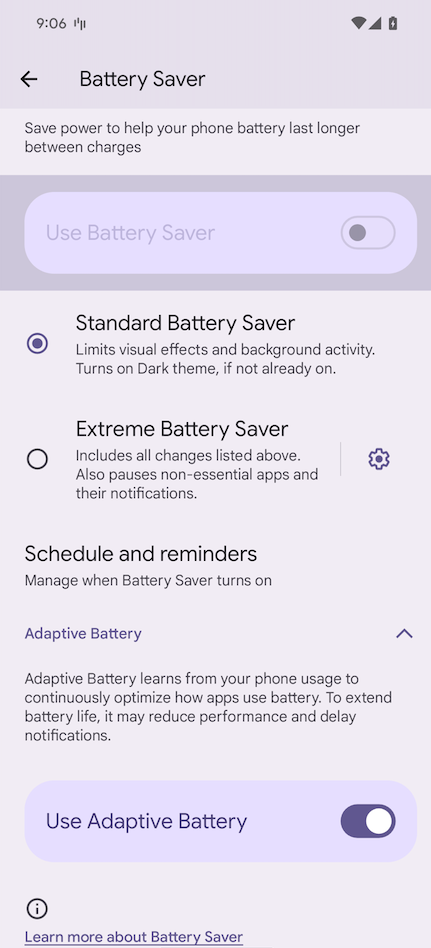
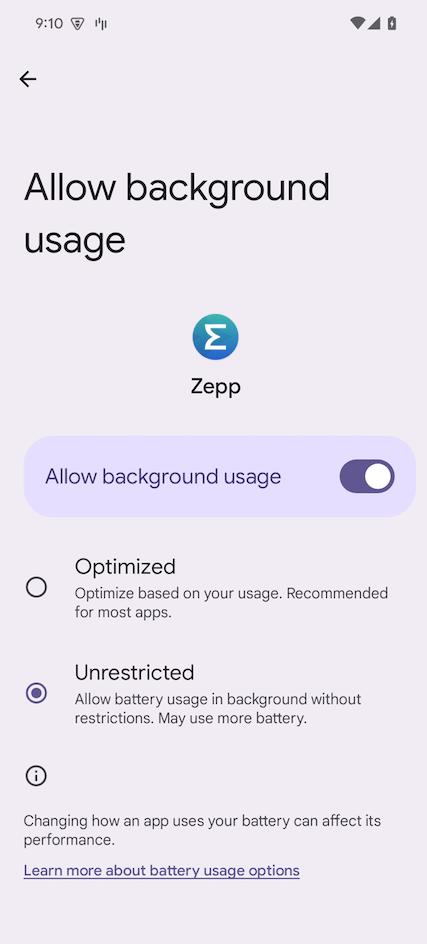
Auto-Start Settings
- set Zepp to Auto-Start
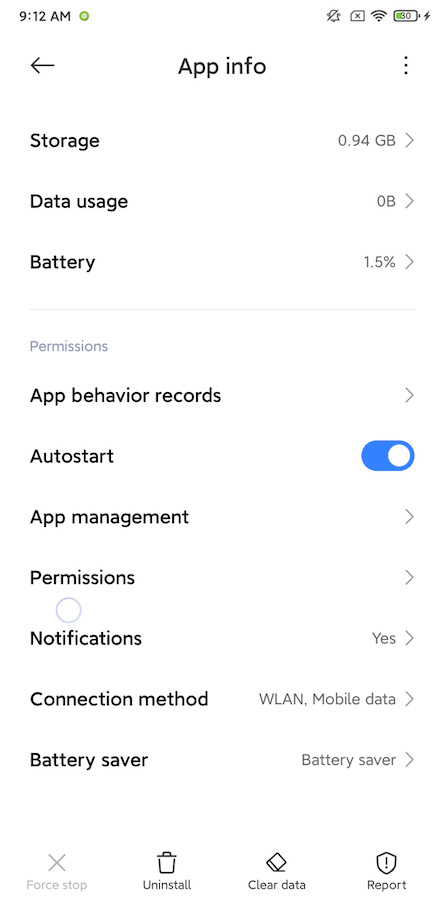
App Locking
- Lock Zepp app
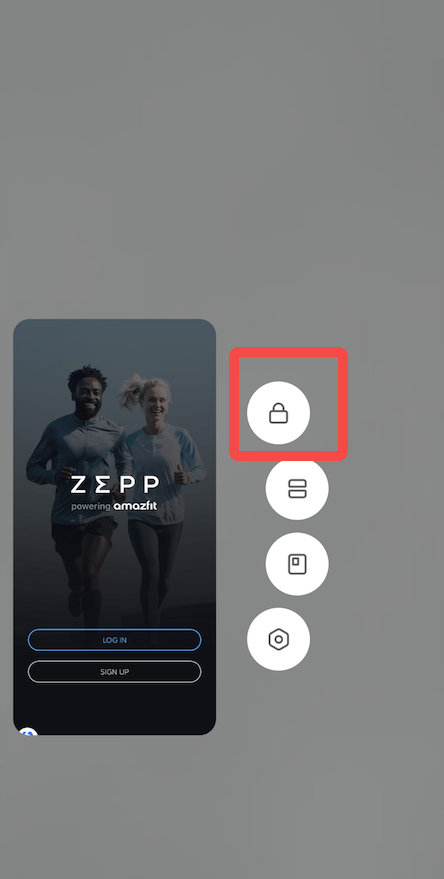
FAQs
Quick Diagnosis
If you encounter any notification-related issues, you can use the Diagnostic Tool for a quick check.
- Open the Notifications and Reminders page.
- Tap Notification Troubleshooting , where you will see the troubleshooting page, as shown below:
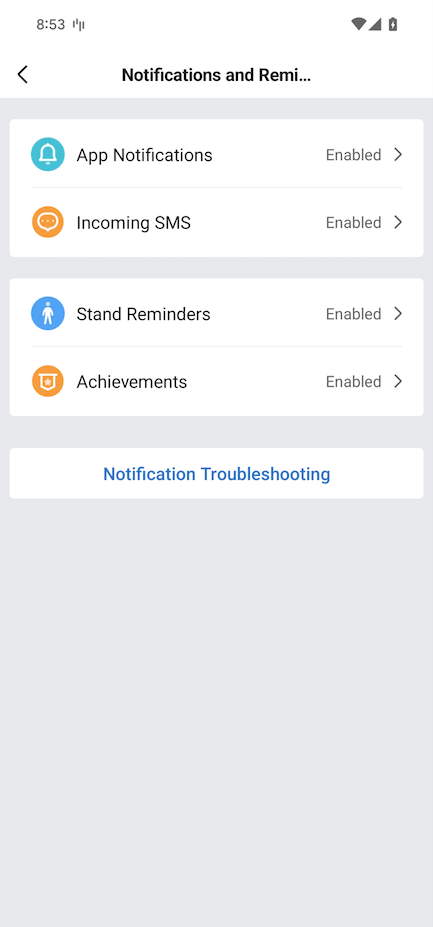
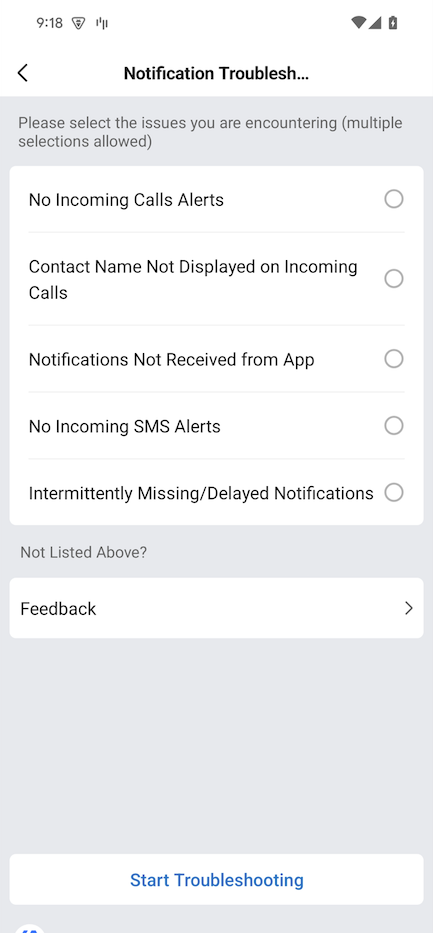
Check off the issues you are experiencing, or tap Start Diagnosis to identify any settings that may be causing issues. Follow the suggestions provided to adjust settings accordingly.
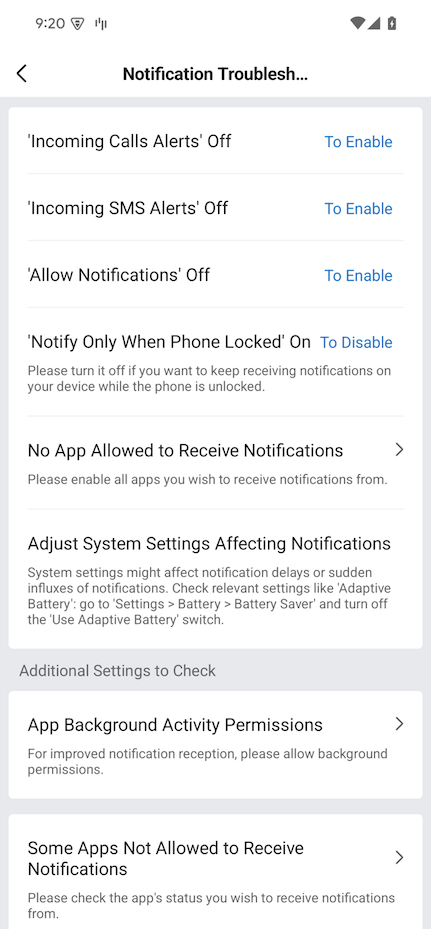
Unable to enable notification access permission.
Due to certain system restrictions, when enabling notification access permission, you may see a prompt stating "Restricted Settings." You need to go to System Settings -> Apps -> Zepp, click the more options button in the top right corner, select "Allow Restricted Settings," and then return to the app to enable the notification permission normally.
Notification Access Permission Reset
Due to system limitations, some devices may automatically revoke the "Notification Access Permission," resulting in prompts to enable it again a few days after granting it.
Starting from version 9.2.0, you can use the "Link Device" feature to enable notification access directly within the Zepp app without navigating to the system settings page. This may help mitigate the issue of "Notification Access Permission" being reset.
- Open the "Device Page."
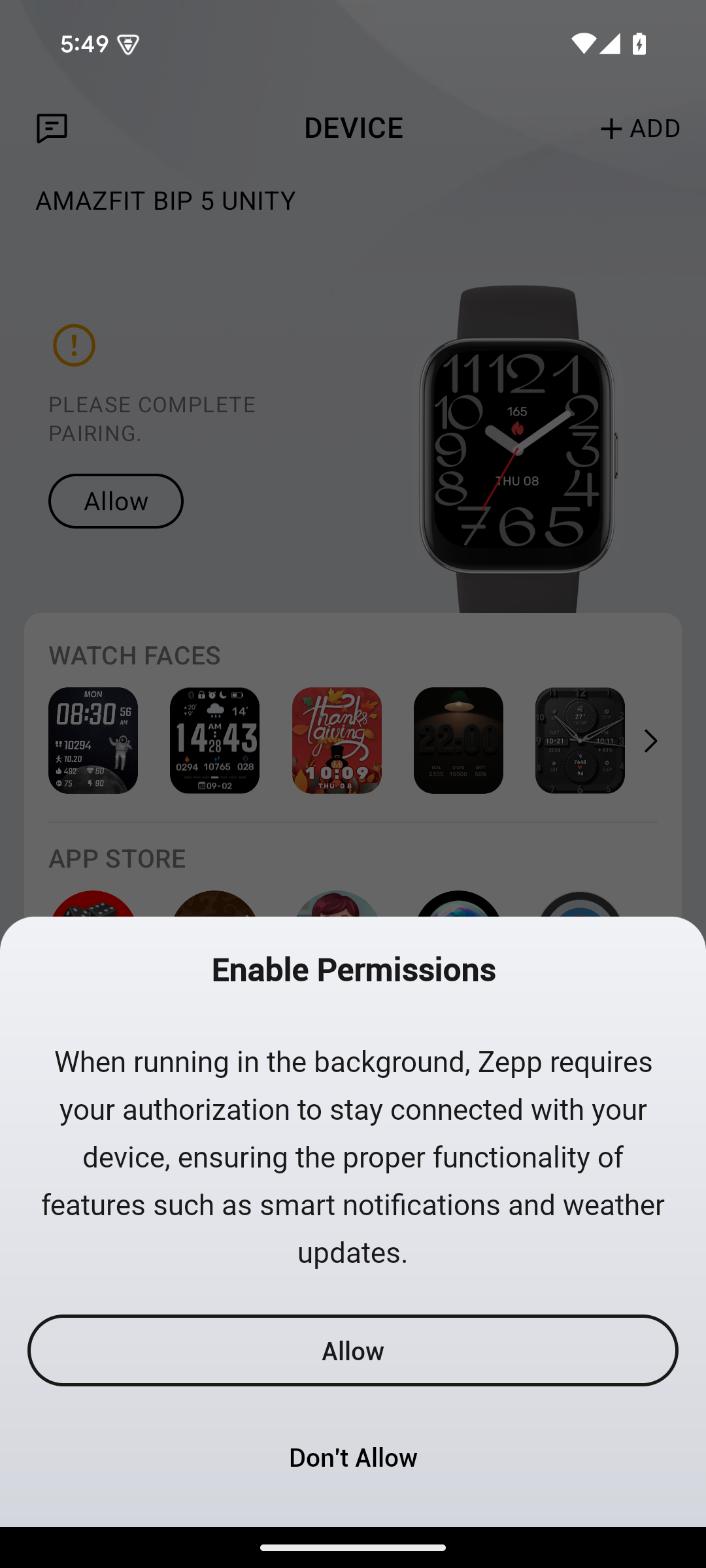
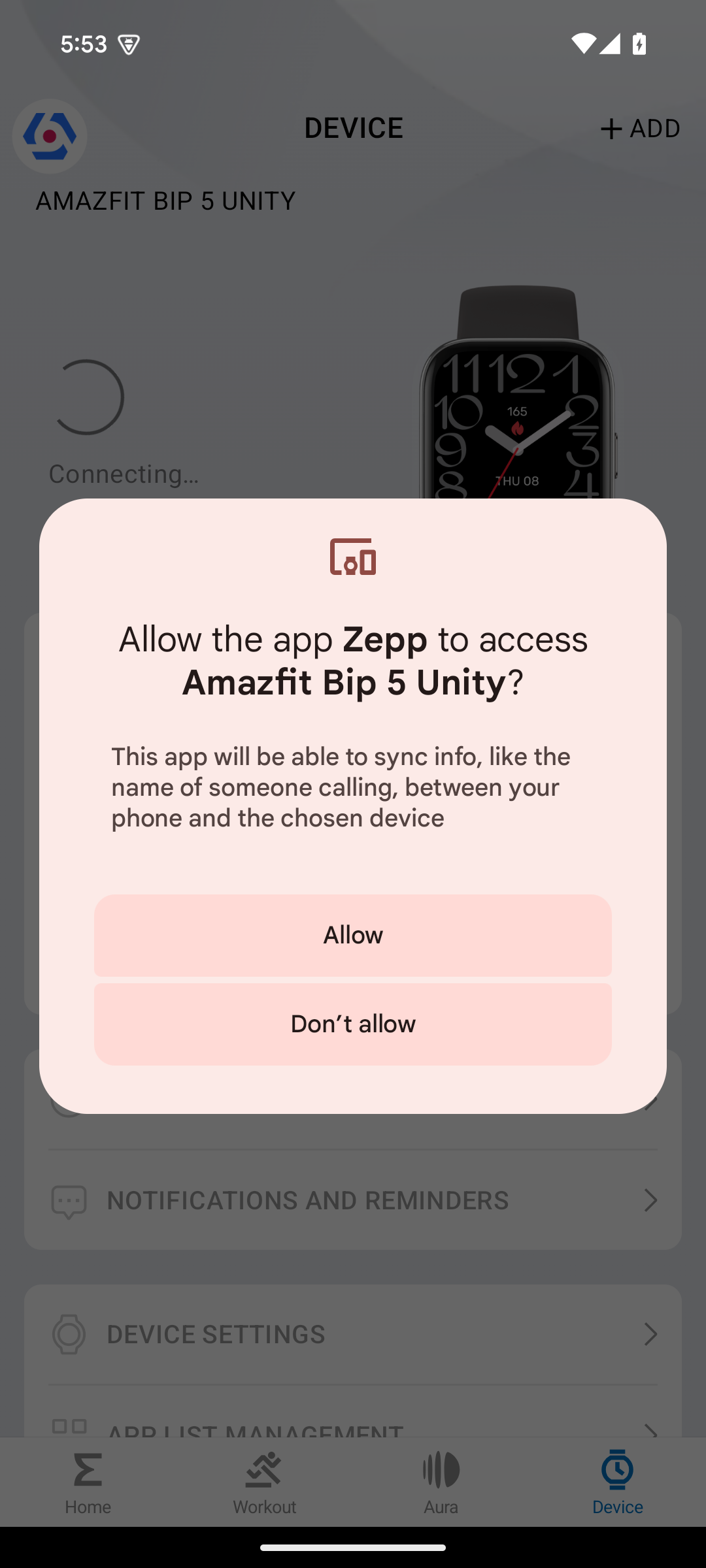
- After tapping "Allow Link Device," you may need to wait a few seconds before being prompted to enable Notification Access Permission.
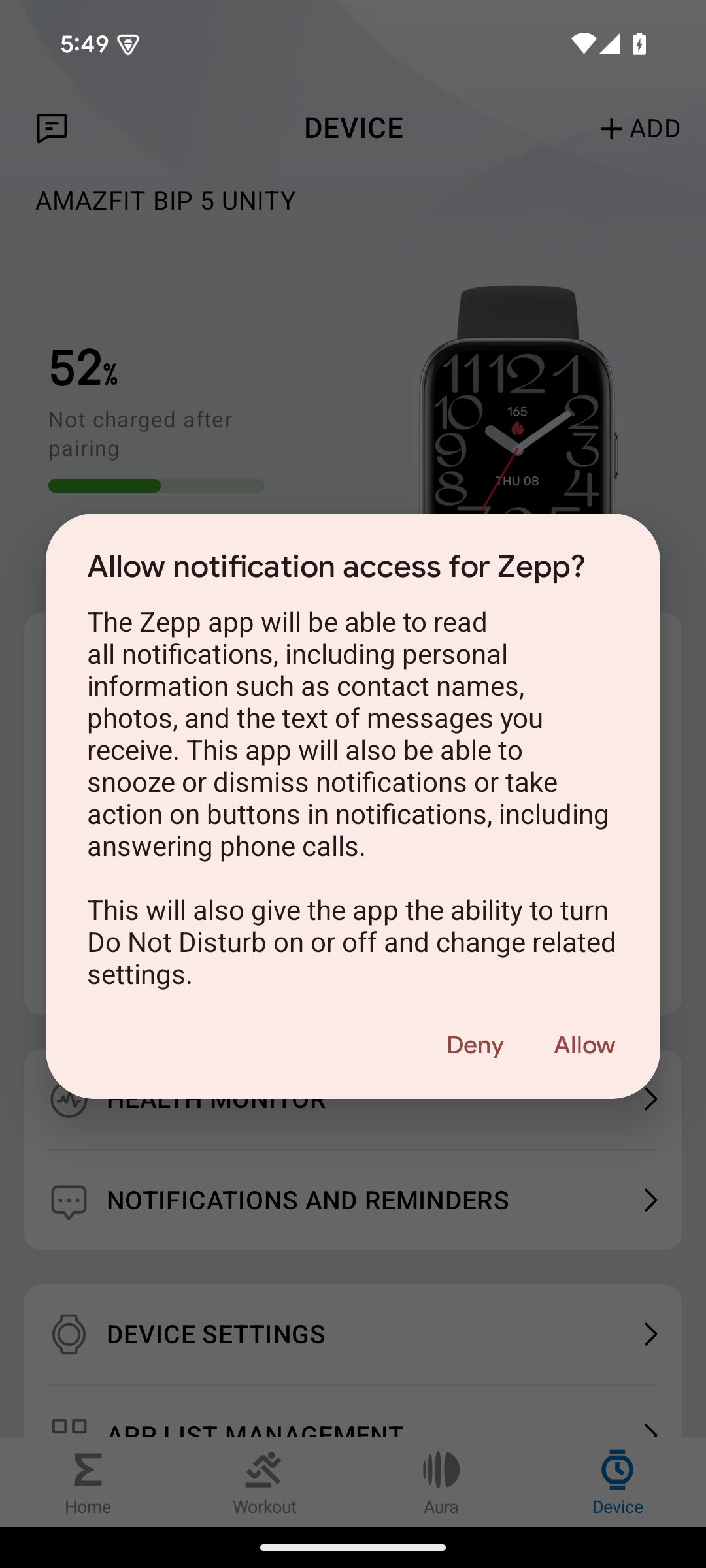
Android 15 system displays sensitive notifications.
Use Quick Diagnosis to troubleshoot. Follow the prompts to allow associated devices, and after allowing, re-enable notification access permissions.
Receiving Notifications from Some Apps but Not Others
If you are not receiving notifications from only certain apps, such as WhatsApp or WeChat, while other apps work fine, ensure the following:
- Notifications are received on the phone and appear in the system notification bar.
- The notification toggle is enabled for the corresponding app.
- You are not logged into the same account on another device, such as a PC or iPad.
- You are not actively using the app (e.g., chatting on WhatsApp or WeChat), as notifications will not sync to the device if the app is currently in use.
Delayed Notifications or No Background Notifications
Refer to the phone settings or background permissions settings section above.
If the steps outlined do not resolve the issue, you can report your problem through the Feedback section in the app.
Feedback
You can access the feedback page by tapping the top-left corner on the device page, as shown below:
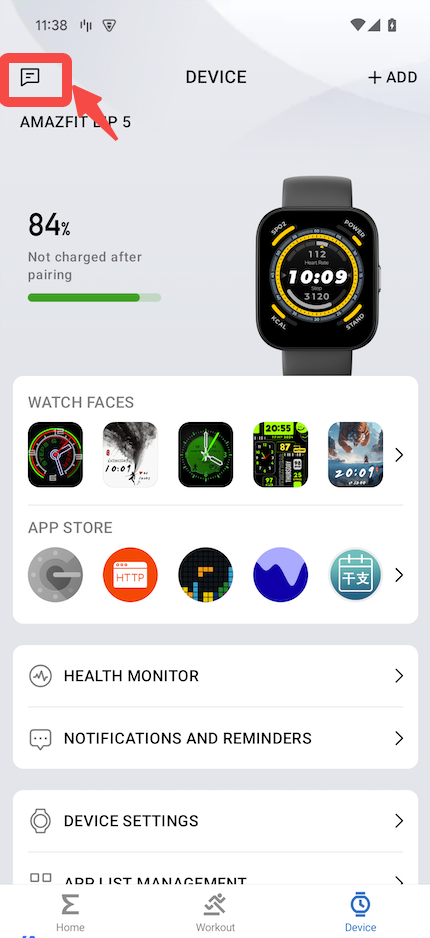
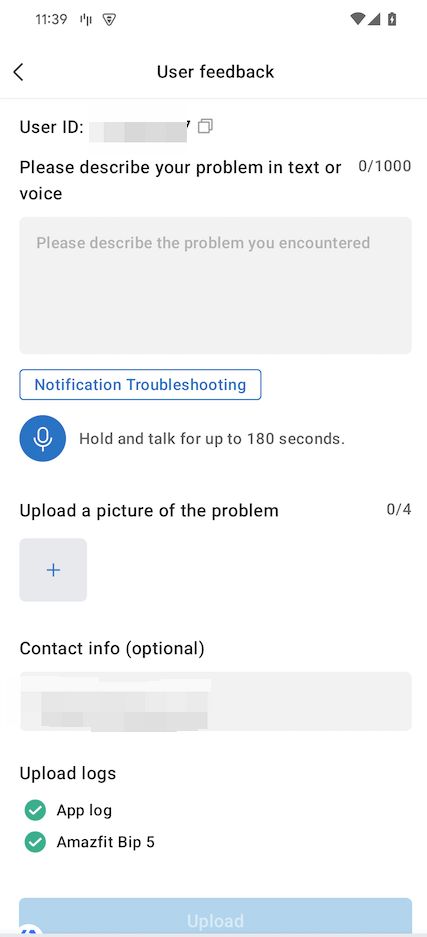
In addition, to help us diagnose your issue accurately, please ensure the following actions:
- Provide a detailed description of the problem you are experiencing.
- Upload images of the app or device when the issue occurs.
- Select to upload app logs and device logs.