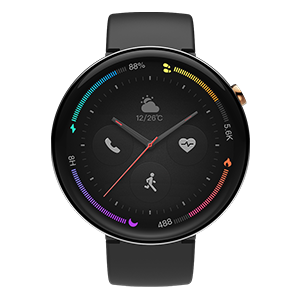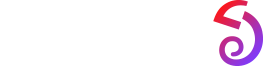Amazfit Bip 6

Amazfit Active 2(Round)

Amazfit UP

Amazfit T-Rex 3

Amazfit Helio Ring

Amazfit Bip 5 Unity

Amazfit Active
Edge

Amazfit Active

Amazfit Balance

Amazfit GTR 4

Amazfit GTS 4

Amazfit GTR 4 Limited Edition

Amazfit GTR Mini

Amazfit GTS 4 Mini

Amazfit Falcon

Amazfit T-Rex
2

Amazfit GTR
3
Pro
Limited
Edition

Amazfit Bip 3 Pro

Amazfit Bip 3

Amazfit Band 7

Amazfit
Cheetah
(Square)

Amazfit
Bip 5

Amazfit
Cheetah Pro

Amazfit
Cheetah
(Round)

Amazfit
T-Rex Ultra

Amazfit GTR 3 Pro

Amazfit GTS 3

Amazfit GTR 3

Amazfit GTS 2 Mini

Amazfit Verge

Amazfit Bip U Pro

Amazfit Band 2

Amazfit X

Amazfit Verge Lite

Amazfit Neo

Amazfit GTR 2e

Amazfit GTR

Amazfit Band 5

Amazfit GTS 2e

Amazfit GTS

Amazfit Smart Scale
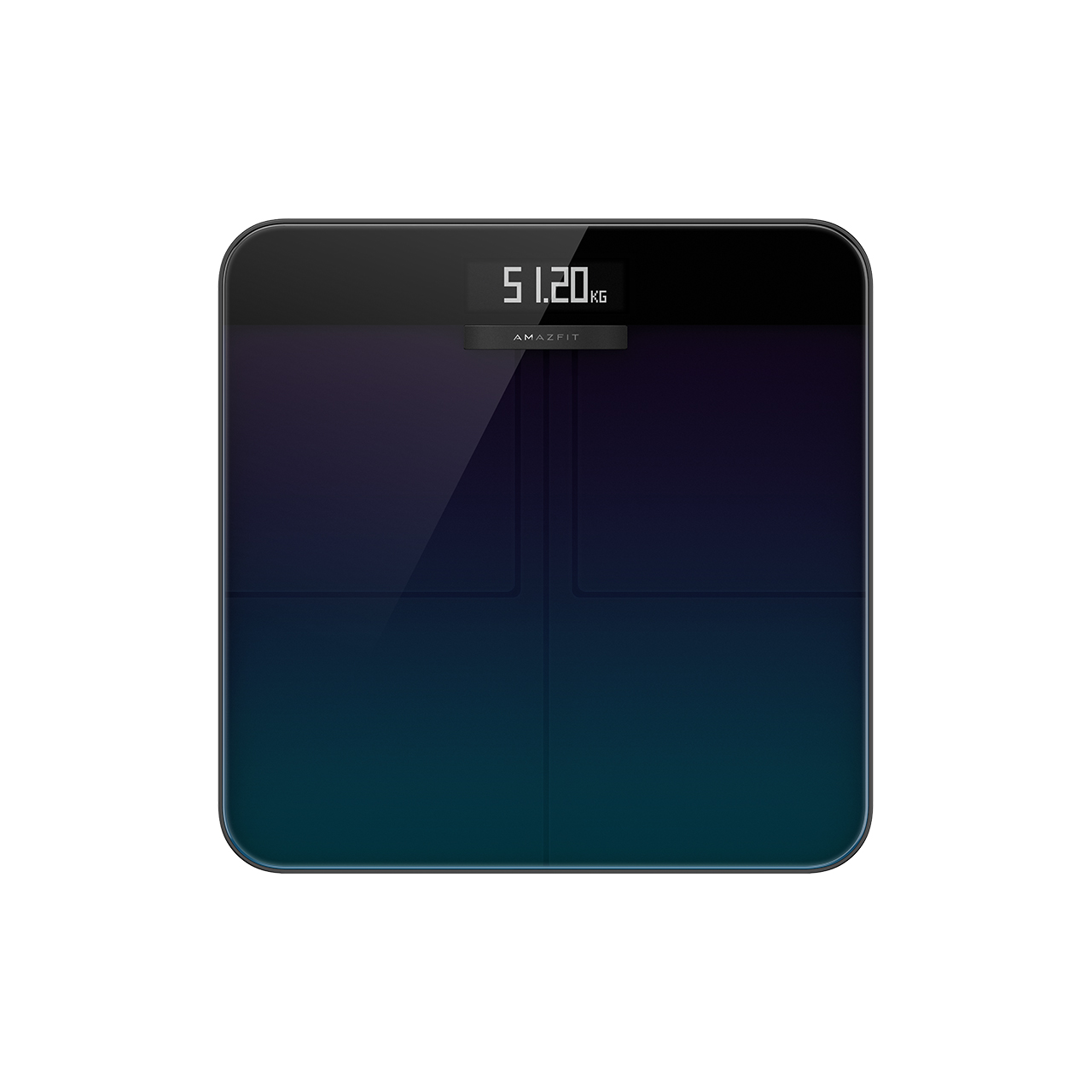
Amazfit T-Rex Pro

Amazfit Stratos

Amazfit Stratos 3

Amazfit Zenbuds

Amazfit Bip U

Amazfit Powerbuds Pro

Amazfit Pace

Amazfit T-Rex

Amazfit GTR 2

Amazfit Bip

Amazfit Bip S

Amazfit GTS 2

Amazfit Cor

Amazfit Powerbuds

Amazfit Bip Lite

Amazfit Nexo